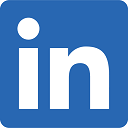Customize dataset callouts
In MapBusinessOnline a number of callout properties can be adjusted such as callout format, content, text style, and background color. In addition to that you may minimize/maximize individual callout and control callout orientation.
- Click any plotted location on a map to open its callout. Another way to open callout is to select corresponding row in Data window. That will center map on selected location and open its callout. Clicking already selected row in Data window will zoom map to selected location.
- Move mouse pointer over a callout and you will see (+) icon. Click the icon to maximize callout. You can also click anywhere inside callout content to do the same – to maximize callout. If callout is already maximized then (+) icon will change to (–) icon that minimizes callout. Press cross icon inside to close callout.
When callout is in minimized state it just shows location’s name such as a customer name. In the maximized state callout may show name, address, set of data variables selected by you or used in color-coding, and user-defined notes.


- In order to change callout orientation click gear icon that will open Callout orientation popup. Select orientation by clicking corresponding orientation circle.



- Callout’s properties such as callout format, content, text style, or background color are available in ‘Manage map and data’ dialog. Follow these instructions to open the dialog:
- Open Map & Data window if it is not already open. Click the tab with blue arrow centered on the left side of map.
- Inside Map & Data window move mouse pointer over dataset name that you wish to edit and click gear icon that will appear.

- In ‘Manage map and data’ dialog select Callouts tab.
- Choose small, normal, or large callout text, its style and color.
- Select callout background color.

- While inside ‘Manage map and data’ dialog, click ‘Format callouts’ button.
- ‘Format callouts’ dialog will appear. Here you may control following callout properties:
- The option to use compact callout’s header. With compact header callout will shrink to content width when callout is in minimized state.
- Data column to be used as callout’s title. By default title shows location’s name.
- Presence of address line in callout.
- Whether separator is necessary between callouts’ header and rest of its content.
- Up to 5 lines of additional information to show inside callout. Check a box with ‘#’ label and select data variable to show. Edit callout line’s prefix if necessary.
- The option to add values of data columns used in color-coding to callout.
Click ‘Change callouts’ to apply callout changes to map.


- MapBusinessOnline also supports another layout for callouts called Compact callouts. While inside ‘Manage map and data’ dialog, check ‘Use compact callouts’ box. Callouts will change to compact layout. With compact layout, callout shrinks to the width of its content. Compact callouts have only one level – there is no way to minimize or maximize such callouts. Compact callouts don’t show user notes.


- For compact callouts ‘Format callouts’ dialog has slightly different set of options. For example you may turn off compact callout’s title!