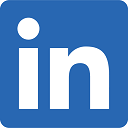Change territory colors and border line
This article shows how to change territory fill color and transparency, border line color and style.
You can access territory fill color both from the map and the Data window.
When you click-select a territory on the map, a mini toolbar will appear nearby. Click the button with Gear icon on the toolbar.
The Territory window will appear that has territory the fill color box for the selected territory.
In the Data window click the color circle to access the territory fill color box.
Let’s look at how to modify territory border line and fill transparency. These properties are set at the territory layer level, rather than individual territory object. Open the Map & Data window unless it is already open. Move the mouse pointer over territory layer line and click the button with Gear icon that will appear.
The Manage map and data dialog will appear with the territory layer selected. You can see the controls for territory layer border line style and fill transparency on the picture below.
Note the Select color option in the box for the line color. When it is set, the color you choose will be set to border lines of all territories. If you want to use a color that matches individual territory fill color, choose the Territory color option instead.