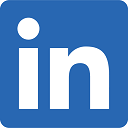Manually create territories one-by-one
This article describes how to build sales or service territories by selecting geography units on a map, using spatial tools (radius or polygon), or attribute search (demographics).
In MapBusinessOnline you can build territories from various alignment layers including ZIP codes, counties, states, Census tracts, and MSA. Here we will present the steps required to build territories from USPS 5-digit ZIP codes. Building territories from other alignment layers is similar.
- Preparation steps
- Build territories by selecting geography units on a map
- Build territories using spatial tools
- Build territories using attribute search
Preparation steps
- Let's first set up whether the territories are allowed to intersect.
- Open "Manage map and data" dialog. Click the gear icon at the top of the main toolbar to open the dialog.
- In the dialog select "Territory options" tab and change the intersection settings.

- Make sure that ZIP code map layer is visible. Do that by checking visibility box in Map & Data window.

Build territories by selecting geography units on a map
- Zoom and pan the map to the area where you plan to build territories. See the following articles for help navigating around a map: Zoom & pan map; Find address.
- Click a ZIP code on the map to select it. Notice that mini-toolbar will appear nearby.

- Tip: If you don't see the ZIP code's label, stop mouse cursor over the ZIP code. A tooltip with the ZIP code's number will pop up.
- If your territory consists of multiple ZIP codes, click each of them while holding SHIFT key. Zoom and pan the map as you are selecting ZIP codes.
- Once all ZIP codes that constitute the territory are selected, click the corresponding puzzle icon on the mini-toolbar.

- If you are creating new territory, just enter the territory name and optional notes. Press Create button.

- The territory will be added to the map and its content will be selected in Data window. Notice that the map legend lists territories on the map.

- Let's go to Data window. You can see the number of ZIP codes in the territory at the bottom of the window. To change territory's color, use the color box in Data window as shown on the picture below.

- When editing a territory, you will see more options on how to use selected ZIP codes:
- Add to territory – adds selection to an existing territory. Choose the territory in the list on the right.
- Move to territory – remove selection from all territories and add to an existing one.
- Update territory - update an existing territory to match the selection.
- Intersect with territory – update existing territory's content so that it has only ZIP codes that belong to the selection.
- Remove from territory - remove selection from an existing territory.
- Remove from all territories except - remove selection from all territories except the one you choose.
Choose appropriate option, territory, and click Edit button.

- Notice the Lookup item present in the "Create or edit territory" wizard. It acts like a territory but doesn't appear on a map. Use it as a temp storage of ZIP code selection. For example, use lookup to keep ZIP codes not yet assigned to a territory.
Build territories using spatial tools
- Let's look at creating territories by spatial search. You can use Radius or Polygon draw tools to select ZIP codes for a territory.
- In this example we will create a territory that contains ZIP codes in 5 miles radius from the center of 75040 ZIP code. Start by searching for the ZIP code. Enter 75040 into the search box located above the main toolbar and hit Enter. In a real scenario you will probably use a sales rep office, store, or service center location as the center of a territory.
- The 75040 location will be marked on the map. Zoom out to see ZIP codes around the location better.

- Click the circle icon in the mini-toolbar as you can see above. Enter 5 into the dialog that will pop up and hit "Add to map" button.

- Now you can see the circle figure added to the map and selected. Click the binocular icon on the mini-toolbar of the figure.

- The dialog with search options will pop up. Select ZIP codes layer and click Next button.

- In the next dialog box enter the territory name and click Create button. The territory will be added to the map.

Build territories using attribute search
- There is also the option to create or edit territories in Data window. Let's say you want to update a territory so that it contains only ZIP codes with household income greater than certain threshold.
- Start by selecting ZIP code layer and adding household income data to Data window. Learn how to do that by reading the article: View data in table.
- Select a territory you want to update in Data window using the box in the upper-left corner of the window.

- Click the funnel icon located on Data window toolbar.

- "Filter data" dialog will pop up. Inside the dialog select Demographic data and Median household income items. Choose '>=' (greater or equal) operation and enter the income value threshold into the box. Finally, click Filter button to apply the filter criteria to Data window.

- Now the territory's data view shows only ZIP codes that match the income criteria. Let's update the territory to contain just the ZIP codes. To do that, click Edit territory icon on Data window's toolbar as demonstrated on the picture below.

- In the wizard that will start, select "All geographies in the Data view" on the first page and click Next button.

- On the second page select "Update territory" option, the territory, if not already selected, and click Edit button. The territory will be updated on the map.

Related articles
- Import Territories from a File
- Customize territory labels – Learn how to total sales or demographic data in a territory and display the value in a territory label.
- Rename a territory and edit notes
- Delete a territory
- Hide geographies that are not part of any territory