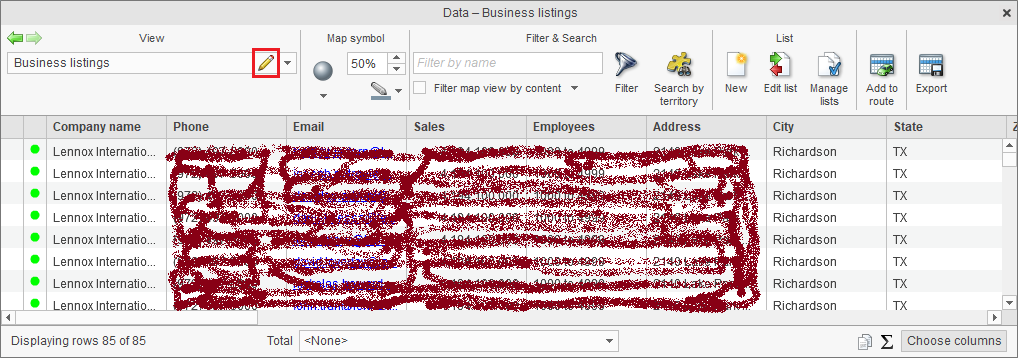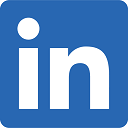Search business listings
This article demonstrates how to search and plot business listings in MapBusinessOnline.
- To search the listings across the U.S., click the Yellow book with binoculars button on the main toolbar.
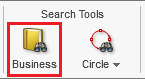 To search the listings inside a radius or polygon, select a drawing figure and click the Yellow book with binoculars button on the figure’s mini-toolbar.
To search the listings inside a radius or polygon, select a drawing figure and click the Yellow book with binoculars button on the figure’s mini-toolbar. 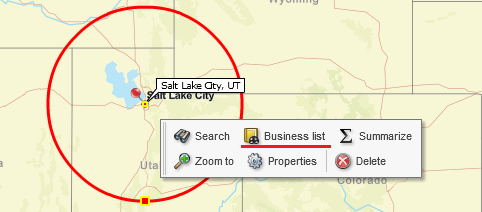
- The Define search criteria dialog will pop up. On the left side of the dialog there are tabs to choose a type of criteria like business name or sales. On the right side you will see the overall criteria you have already selected. On the side there is the number of listings in your selection. Whenever you change the search criteria the Count button will appear to allow you to recalculate the number of listings.
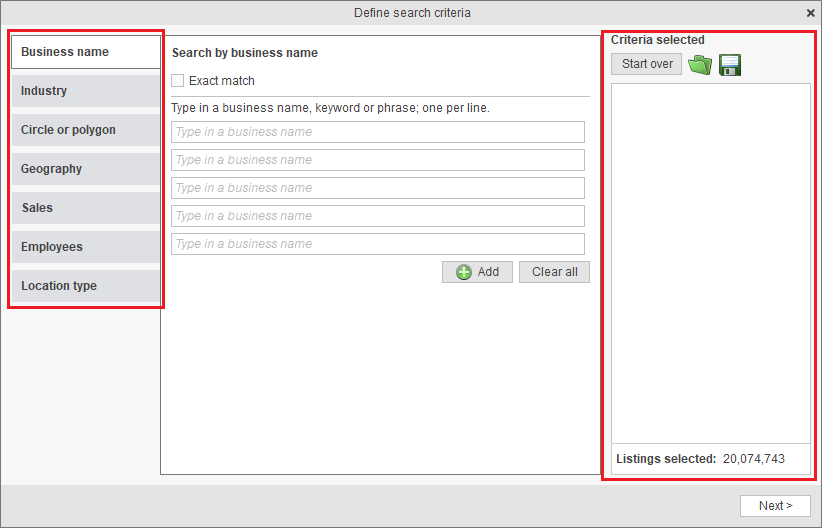
- You may have noticed the Green folder and Diskette buttons above the overall criteria panel. The Diskette button allows you to save the search criteria to be reused or edited later. Click the Green folder button to load previously saved criteria.
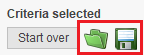
- Let’s start by typing “Lennox” and “Fossil” into edit boxes on the Business name tab to find Lennox International and Fossil Group listings.
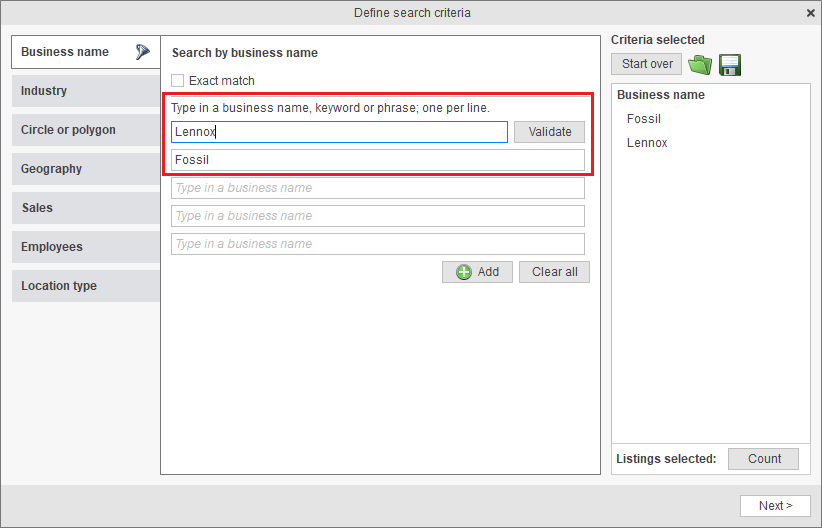
- You can quickly check whether a business name you have entered is correct by clicking the Validate button. It will count number of business listings that match the name across the U.S. Note, a business may have multiple listings: for each location of the business and a contact in the location.
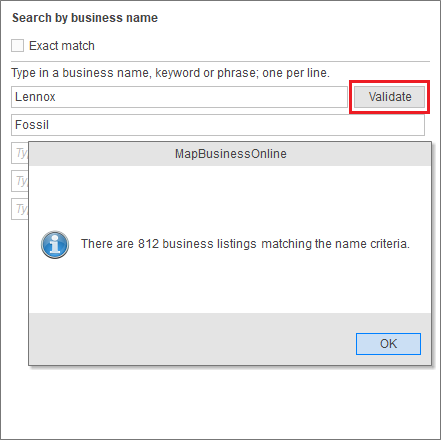
- Now let’s go to the Industry tab to search by SIC or NAICS industry codes or code ranges. With NAICS you can specify an industry at 2-digit sector level, 4-digit industry group level, or 6-digit industry level. For SIC codes in addition to the standard 2-digit and 4-digit levels we also support 7-digit codes.
Note the option to search only by primary industry code. A business may have multiple industry codes assigned. The option allows you to search for businesses by what they consider as their primary industry.
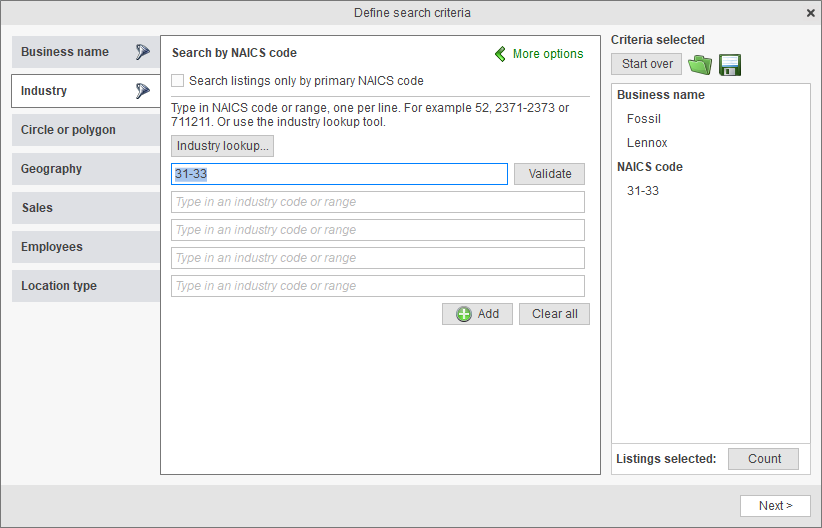
- To choose SIC instead of NAICS, first click the Green arrowhead button attached to the “More options” label and then choose the Search by SIC code option.

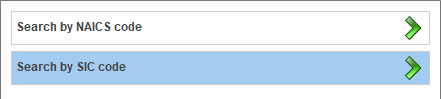
- Type in industry codes or code ranges or press the Industry lookup button.
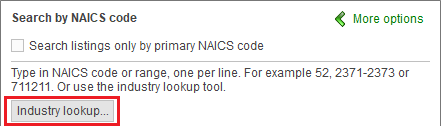
- In the Industry lookup dialog select one or more industries on the left and add the selection to the search criteria on the right by clicking the Blue arrow button in the center of the dialog. Click the Update search criteria button when ready.
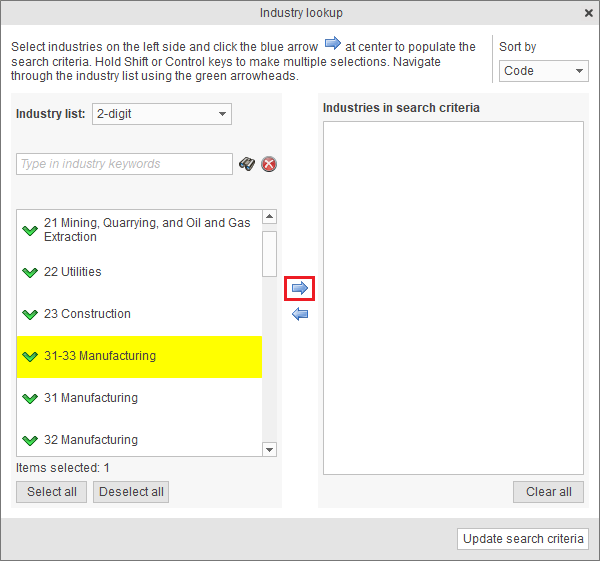
- To navigate between industry levels, use the Green arrowhead buttons.
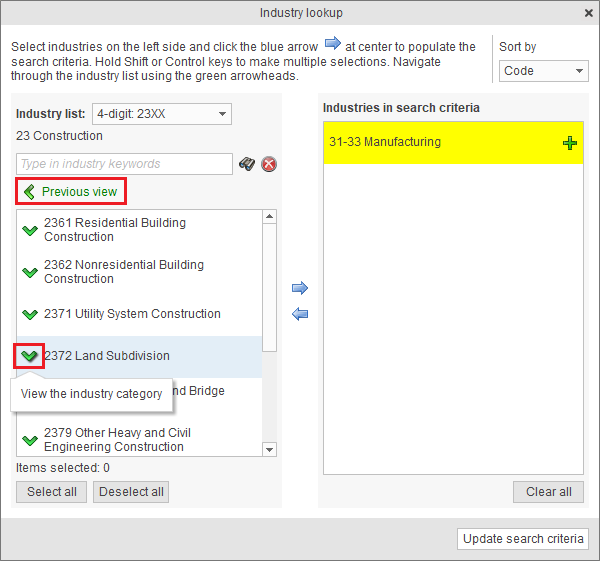
- Now let’s go to the Geography tab. By default, geography search is performed by ZIP code. You can validate a ZIP code or range entered by clicking the Validate button.
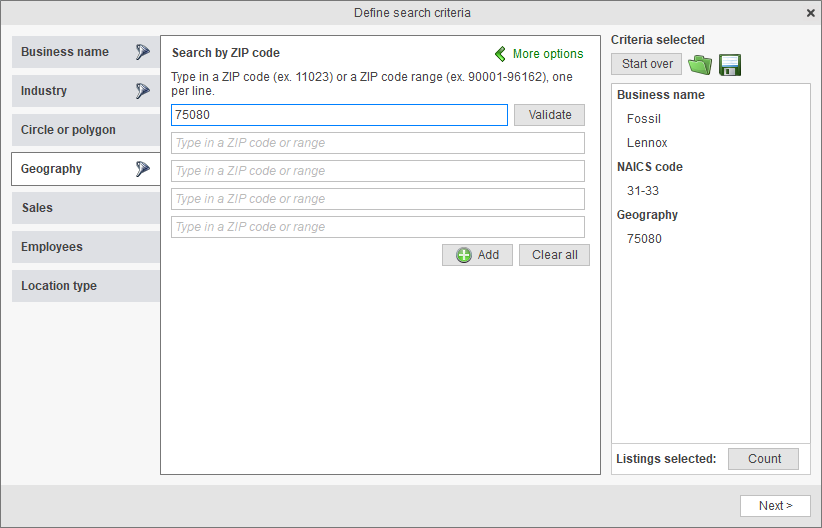
- To specify search by city or state use the More options control.
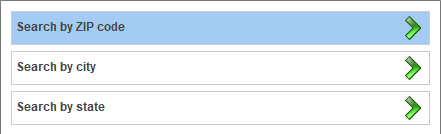
- You can narrow your search by business sales volume on the Sales tab. Select the ranges you are interested in or use the custom sales range option available.
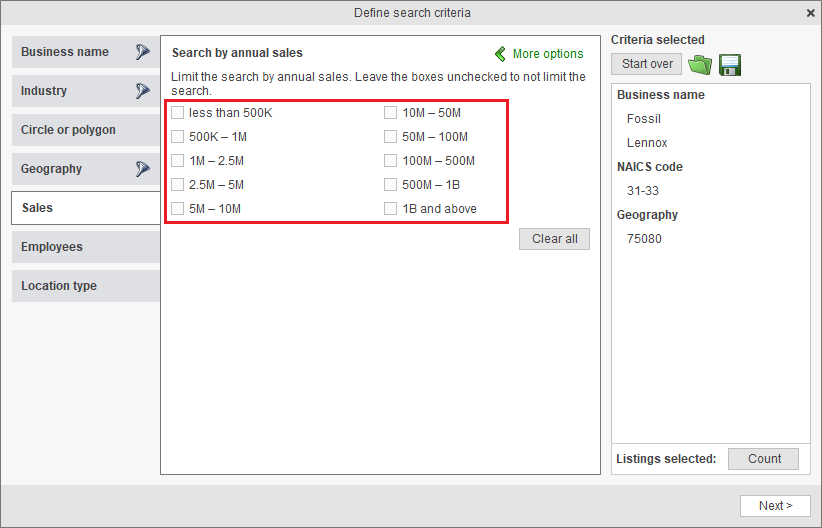
- Similarly look for businesses by count of employees on the Employees tab.
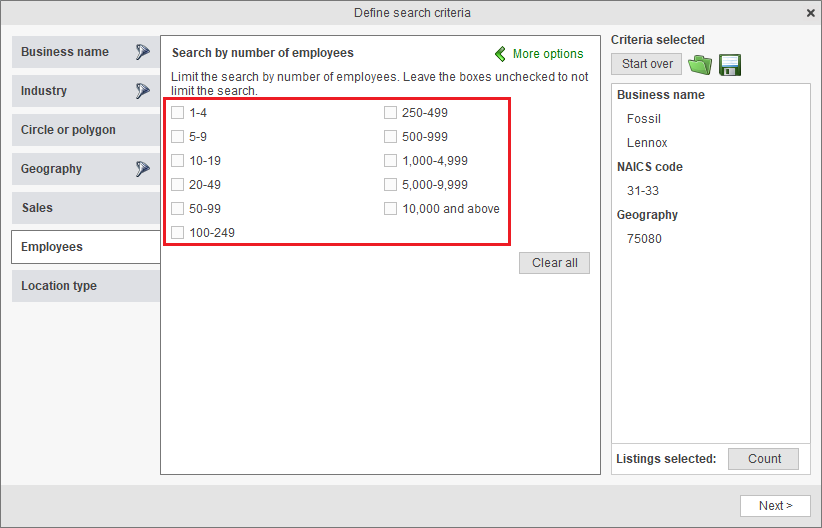
- Finally specify to search by type or franchise status of a location on the Location type tab. By default, MapBusinessOnline will select all contact listings available for a business. If you are interested in business facility locations rather than contacts, uncheck the box highlighted on the picture below.
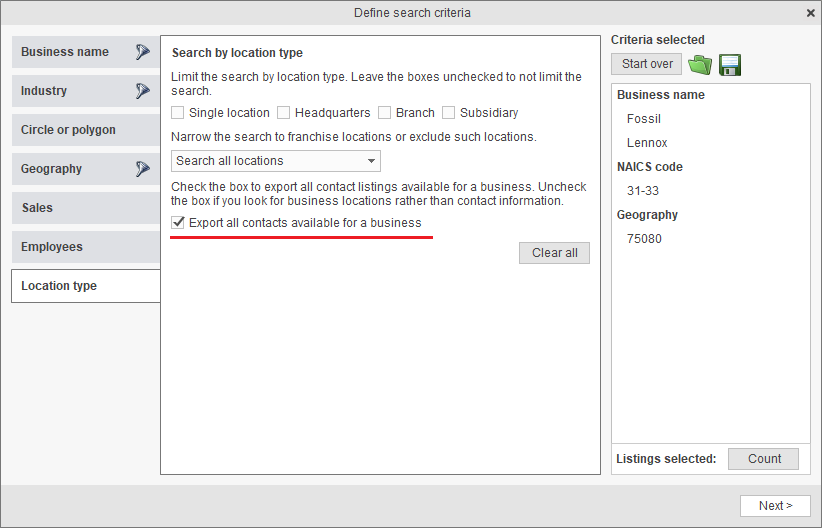
- Before we move forward, let’s check the criteria selections made. Press the Count button to view the number of listings selected. Save the criteria to be accessible later (the Diskette button above the overall criteria). Ready to go? Press Next.
- The Business listing search limits dialog will appear for you to see how many business listing search credits you have, with the link to purchase more credits if you don’t have enough credits now. Click Search and plot.
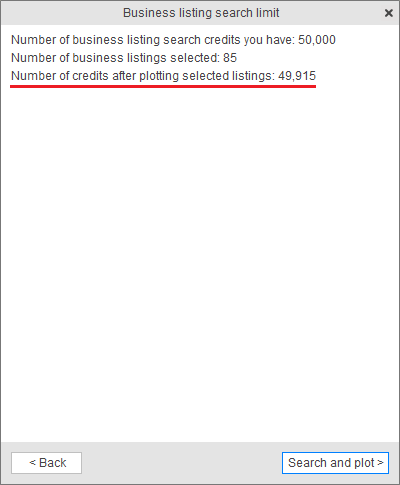
- MapBusinessOnline will start retrieving the business listings requested and will show the following dialog upon completion. Click Done.
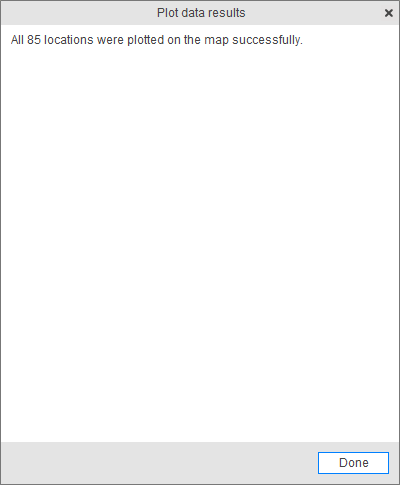
- Next you will be offered to color-code the plotted business listings. Let’s choose No this time.
- MapBusinessOnline will plot the listings on the map and show them in the Data window. You may want to rename the layer with results - just click the Pencil button as you can see on the picture below.