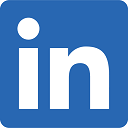Table view of territories
This article demonstrates how to view territory list in Data window and what territory features are available there.
Related article: View data in table.
- List of all territories in a territory layer is available in Data window.
- To open Data window just click the table icon on the main MBO toolbar.
- Now select Territories in Data window drop-down to view all territories you have mapped.

- In Data window you can view territory color, name, notes, and additional data columns such as plotted business or supplied demographic data.
- By default only color, name and notes columns are available. To add demographic data just click ‘More data’ button available at the bottom of Data window and follow instructions provided here.
- If you need to delete a territory, move mouse pointer inside first column of Data window across a territory name and click cross button that will appear.

- Similarly you can change territory fill color. Move mouse pointer over territory color circle and click it. Then select a color in the small popup that will appear.


- There are two more convenient button controls available in territory table view. When you move mouse pointer into Name column you will see pencil and arrow icons appearing. Click the pencil icon to edit a territory name.

- Arrow icon will move the view to territory content. For example in the example above Territory 2 consists of ZIP codes. If you click the icon, you will see ZIP codes that make the territory.

- Now if you want to go back to territory view, just click the green left arrow located above table headers. Take a look at the picture above. These two green arrows allow you to switch between recent views in Data window. Isn’t it cool?