Show ZIP codes, counties, or states on map
You can create streets, states, counties, or ZIP codes maps with MapBusinessOnline.
- Map layers in MapBusinessOnline are organized into map templates. You can select map template at the top of Map & Data window. Custom map template that contains all map layers is selected by default.
To open Map & Data window if it is not already open just click Map & Data tab centered on the left side of map.
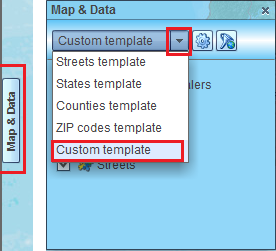
- To show map layer just check corresponding box in Map & Data window or select appropriate map template. When map layer is turned on MapBusinessOnline may start loading map data from server to your computer. Once data is loaded map will change to show map layer selected. In the example below we turned on counties map layer.
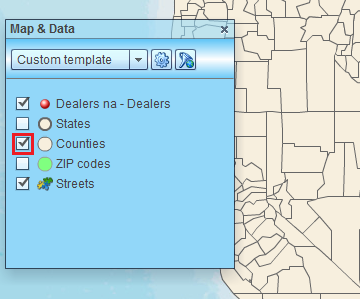
- You can edit map layer properties. Just move mouse pointer over map layer name in Map & Data window and click gear icon that will appear to open ‘Manage map and data’ dialog.
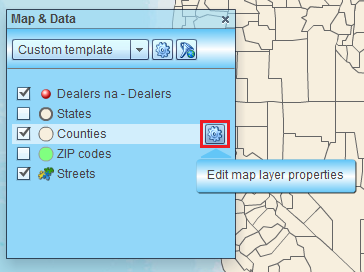
- In the ‘Manage map and data’ dialog you can control how map layers draw: change visibility, line, fill, or transparency.
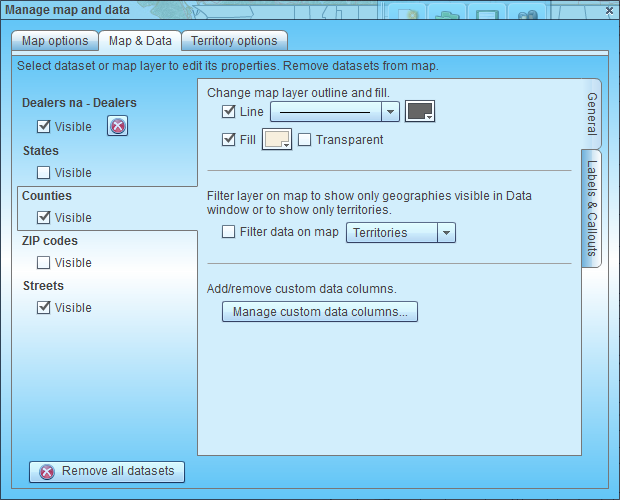
- You can also hide callouts if you added any (see below), change callouts text style and look. Finally you can control if auto-labels show on map and their text style.
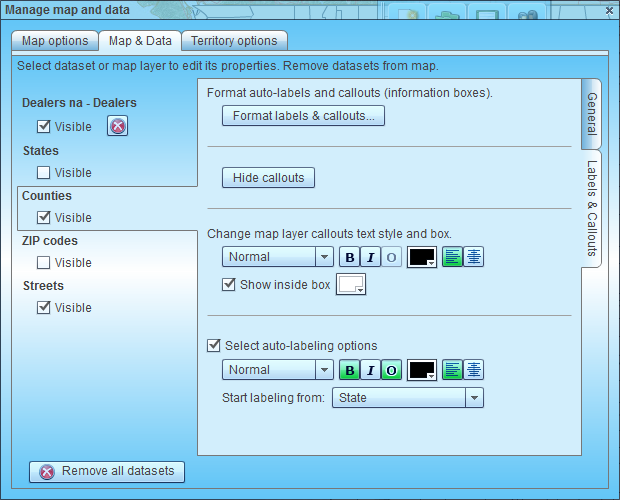
- If you stop mouse cursor over any map area then tooltip with information about the area will popup.
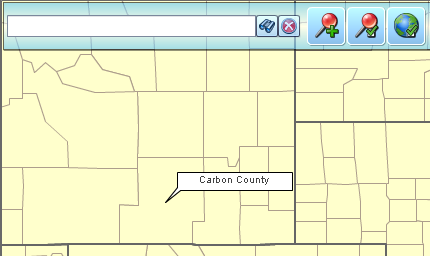
- If you click any map area then label will be added to map. These labels are called callouts in MapBusinessOnline even if they don’t look like callout. That is to distinguish between callouts and auto-labels that you can also add to map but can’t control their position. You can move callouts on map.
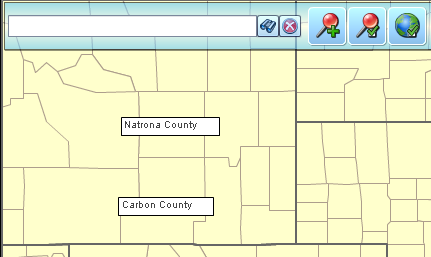
- Read this article on how to Customize map layer labels and callouts.
- Follow this link to see how to Color code map or territories.



