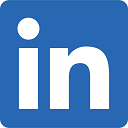This Blog Article Has Moved
The blog post you were looking for has been replaced with newer articles on our website. Please refer to the following resources:
Please let us know if we can help you find the information you were looking for by clicking the Contact us button below.