Windows & Main toolbar
Map window
Map window is the main App’s window with Quick access and Main toolbars on the top and Zoom control in the top-right corner.
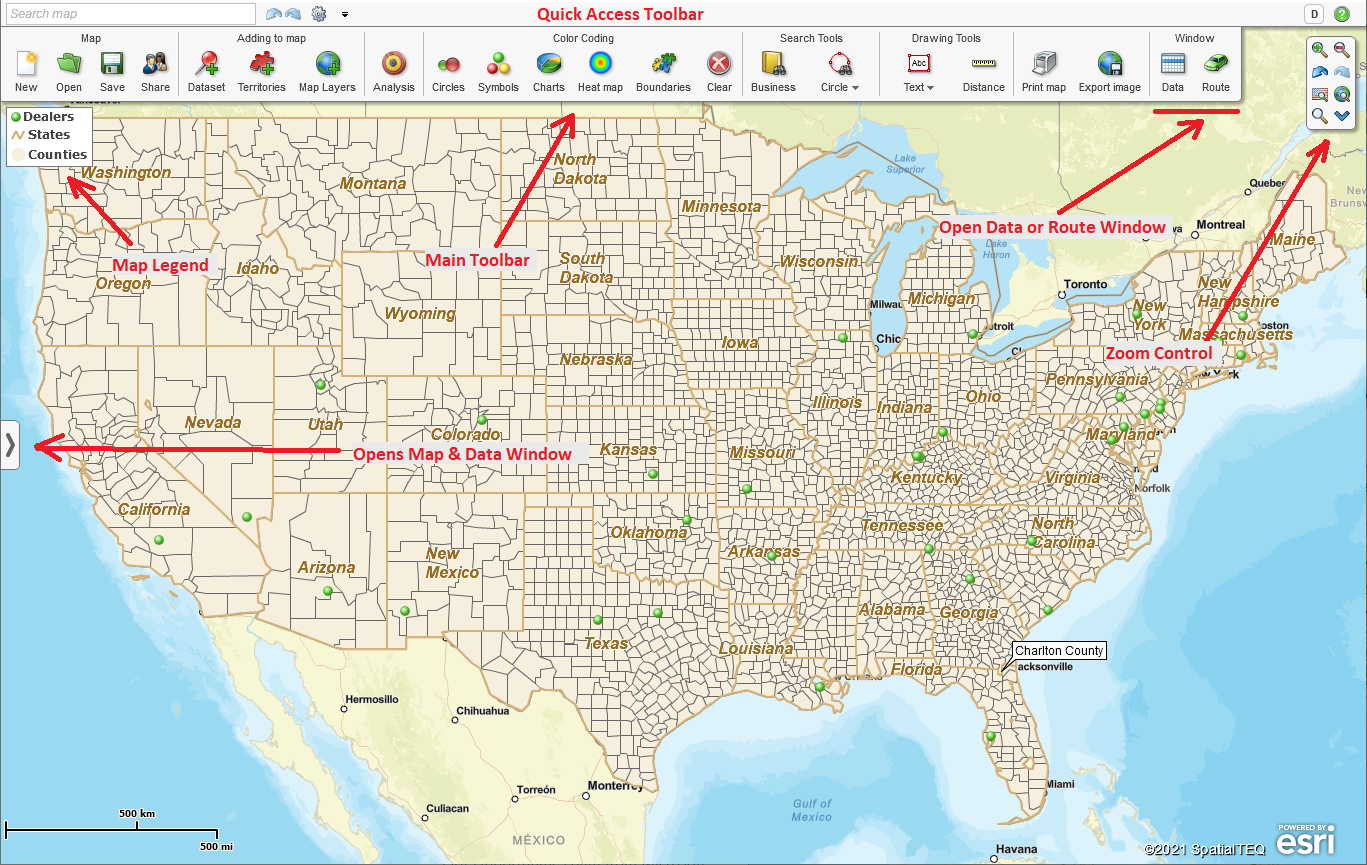
Main toolbar
From Main toolbar you can:
- Create, open, save, and share maps.
- Plot datasets, sales territories, or map layers.
- Access market analysis options.
- Color-code the map.
- Search the map spatially.
- Search and plot business listings.
- Draw on the map.
- Print and export the map image.
- Open Data or Route window.
Whenever you need a quick tip on a toolbar’s button just stop the mouse pointer over the button for a second – the tooltip will appear.
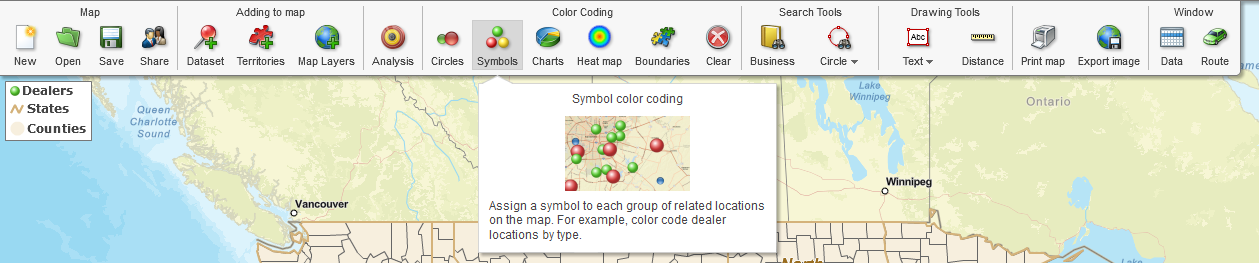
Quick access toolbar
Quick access toolbar is on the top of Main toolbar with the following features:
- Search an address on the map.
- Undo and redo a map change.
- View and edit the map options.
- Show or hide Main toolbar, change the toolbar’s style.
- Name of the current map.
- Access Account or Subscription on Web site.
- Visit the help center.
- View About dialog.

Map & Data window
Map & Data window contains the list of map layers (datasets, territories, and map layers like ZIP codes). From the window you can:
- Switch visibility of a layer – check the box on the left of a layer name.
- View and edit properties of a layer – stop mouse pointer over a layer name and click the gear icon that will appear.
- View a layer in Data window – hover mouse pointer over a layer name and click the table icon that will appear.
- Delete a layer - click the cross icon that will appear on hover.
- Change a dataset’s symbol.
- Reorder layers on the map – press mouse button when point is over a layer name and drag the layer to new position.
- On Map & Data window’s toolbar you can select a map view, access the map options or map filter.
To show Map & Data window just click the tab with gray arrow on the left side of the map.
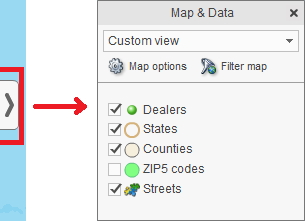
Manage map and data dialog
Manage map and data dialog provides access to all map and layer options. Click the gear icon on the quick access toolbar to open the dialog.

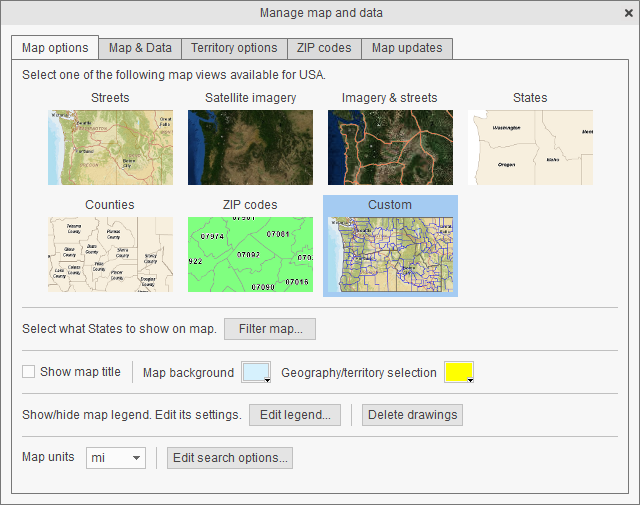
Data and Route windows
Learn about Data and Route windows by the links below:
Closing windows or dialogs
If you need to close a window or dialog, just click the cross button on the right side of a window/dialog header.




