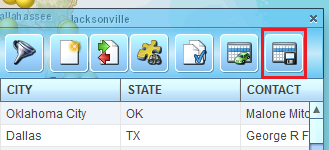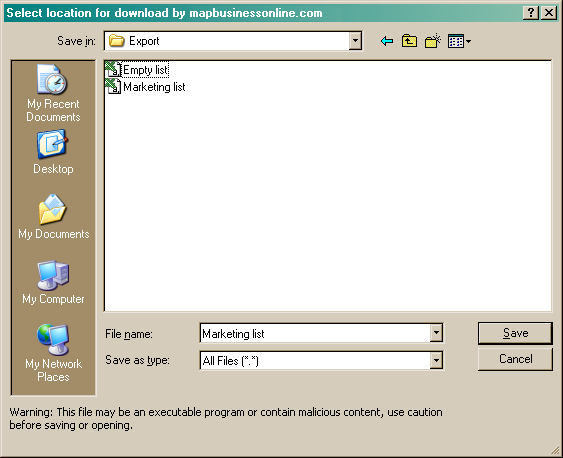Search data in polygon
You can search any dataset you have added to map inside polygon area as following:
- First of all plot your data on map. Read following article on how to do that:
Plot data from Microsoft® Excel.
- Zoom into map area you want to search. Enter center location address, city, or ZIP code into search box and click search icon. Use zoom control to zoom in or out. See also this article on how to navigate around map: Zoom & pan map.
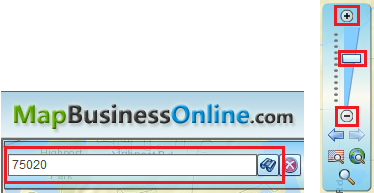
- Click polygon icon on MapBusinessOnline toolbar. This starts Polygon drawing tool.
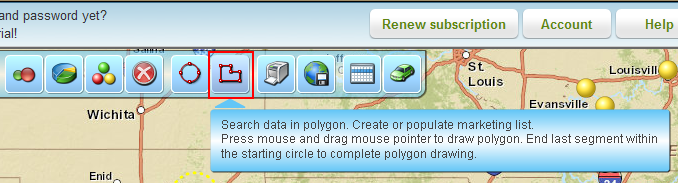
- Press mouse button and without releasing it drag mouse pointer to draw first segment of polygon. Repeat this to draw other segments. Note, you need to drag mouse pointer some distance to start drawing. End the last segment within the starting circle.
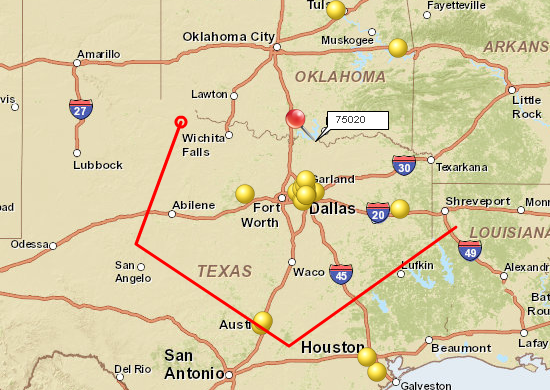
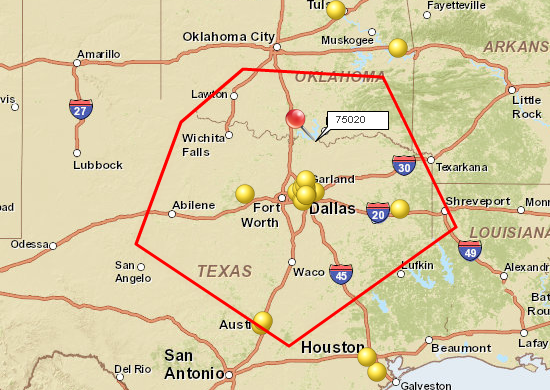
- If you have more than one dataset or map layer on map then following dialog will popup. Select dataset that you want to search and click Next button.
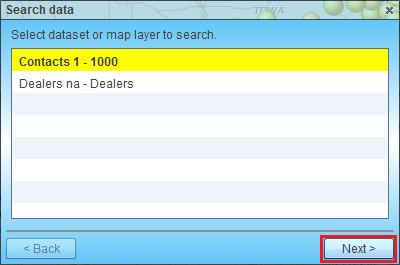
- If you do search for the first time then just enter name of marketing list in the dialog provided and click Create button. New marketing list is created and selected in the Data window. You can see number of locations or rows in the marketing list at the bottom of the window.
Note: in MapBusinessOnline we call subset of data a Marketing list.
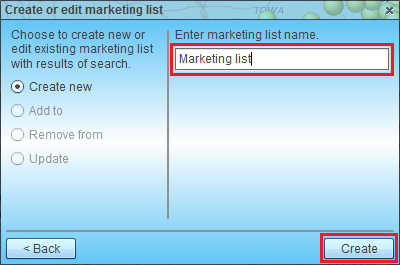
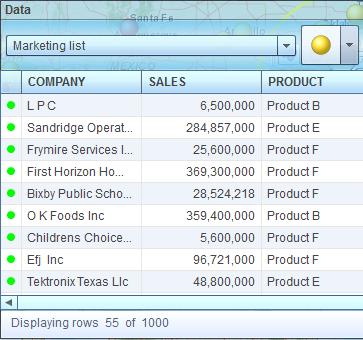
- If you already have other marketing lists then you have more options on how to use search results: create new marketing list, add locations found to existing marketing list, remove locations found from a marketing list, or update existing marketing to contain only results of the search. Select desired option, marketing list, and click Edit button.
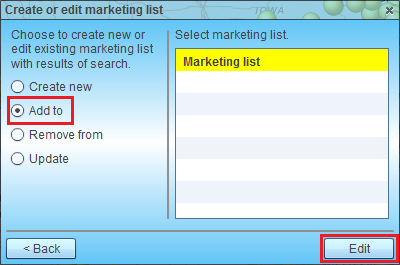
- In addition to spatial editing you can edit marketing list content from Data window. For example if you want to remove particular location just click to select it in Data window or on map. Then click Data window toolbar icon as you can see on the picture below.

- In wizard that will start select ‘Only selected location’ on first page and click Next button.
On second page select ‘Remove from’ option, desired marketing list, and click Edit button. The marketing list will be updated and location removed.
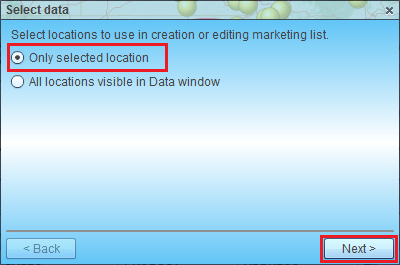
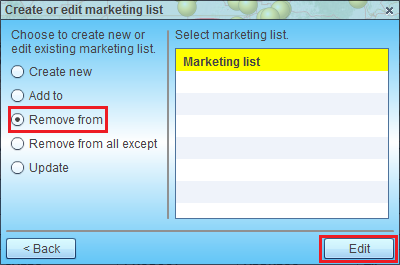
- You can do more than just removing particular location. You can filter data by custom criteria in Data window. See that link for more details: View data in tabular form. Once you have filtered data inside Data window you can add that content to new marketing list, existing marketing list, remove it from a marketing list, or replace content of existing marketing list using the same icon as shown on the picture above. Just select ‘All locations visible in Data window’ option instead of ‘Only selected location’.
- If you decide to delete or rename a marketing list just click corresponding icon on the Data window toolbar (see picture below) and select Manage marketing lists option.
- To delete a marketing list click cross icon inside Manage marketing lists dialog.
- To rename a marketing list click pencil icon inside Manage marketing lists dialog and enter new name in the dialog that will appear.
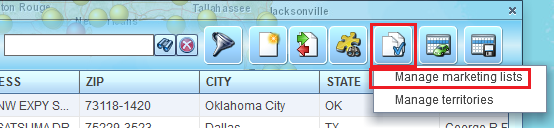
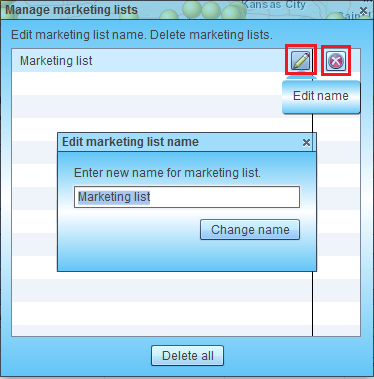
- Finally you can export your marketing list to text file. Use the export data icon on the Data window toolbar and enter name of your file.